
Comment réinitialiser un mot de passe Windows 10/8
Cette astuce vous permettra de réinitialiser votre mot de passe Windows 10 ou 8 oublié.

Vous pouvez réinitialiser votre mot de passe Windows 10 / 8 avec le «hack» décrit ci-dessous. Bien qu'il soit inoffensif et fonctionne très bien, il n'est pas exactement sanctionné par Microsoft.
Idéalement, vous utiliseriez un disque de réinitialisation de mot de passe Windows pour réinitialiser votre mot de passe Windows. Malheureusement, la seule façon d'en utiliser un est d'avoir pensé à en créer un avant d'oublier votre mot de passe ! Je vous recommande d'en faire un dès votre retour (voir l'étape 10 ci-dessous). Mais il vous est possible de créer un disque de réinitialisation de Windows sur une autre machine.
Vous pouvez réinitialiser votre mot de passe Windows 8 de cette façon, quelle que soit l'édition de Windows 8 ou Windows 8.1 que vous utilisez. Le processus peut prendre jusqu'à une heure maximum.
Comment réinitialiser un mot de passe Windows 10 et 8
1️⃣ Accédez aux options de démarrage avancées. Sous Windows 8, toutes les options de diagnostic et de réparation importantes à votre disposition se trouvent dans le menu Options de démarrage avancées (ASO).
IMPORTANT : Il existe plusieurs façons d'accéder au menu ASO, Mais je vais vous deux moyens utiles pour bien continuer cette astuce. Je vous recommande de suivre la méthode qui nécessite que vous ayez un disque d'installation ou un lecteur flash de Windows 10 ou 8 selon le système que vous utilisez.
1. Insérez dans votre ordinateur un DVD Windows 10 ou Windows 8 ou un lecteur flash contenant les fichiers d'installation de Windows.
Vous pouvez emprunter le disque Windows 10 ou Windows 8 (ou tout autre support) de quelqu'un d'autre si vous en avez besoin. Vous n'installez pas ou ne réinstallez pas Windows, vous accédez simplement aux options de démarrage avancées - aucune clé de produit ou rupture de licence n'est requise.
2. Démarrez à partir du disque ou démarrez à partir du périphérique USB, quelle que soit votre situation.
3. Sélectionnez Suivant dans l'écran de configuration de Windows.
4. Choisissez Réparer votre ordinateur en bas de la fenêtre.
5. Les options de démarrage avancées démarrent, presque immédiatement.
L'autre meilleure façon que j'ai beaucoup utilisée, consiste à forcer plusieurs fois l'arrêt de l'ordinateur à son démarrage, le processus est simple et demande de la patience et de la persévérance.
1. Démarrez votre ordinateur sans disque ou périphérique USB.
2. Dès que le chargement de Windows commence, appuyez et maintenez la touche d'alimentation pour éteindre.
3. répéter l'étape 1 et 2, jusqu'à ce qu'au lieu du chargement de Windows, vous verrez un message au bas de l'écran : réparation en cours.
4. Les options de démarrage avancées démarrent.
2️⃣ Sélectionnez Dépannage, puis Options avancées et enfin Invite de commandes.
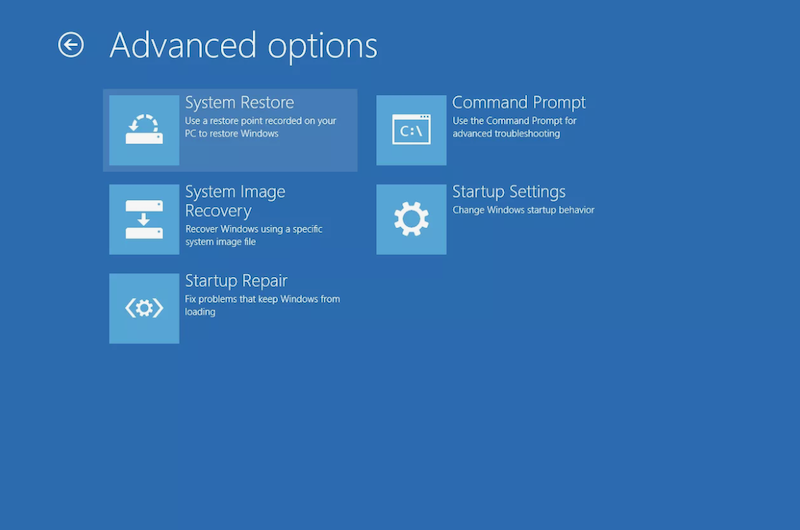
Si on vous demande le mot de passe utilisateur (que vous ne connaissez pas), vous devrez abandonner cette étape et démarrer un programme qui vous permettra de continuer ces étapes. HirC's BootCD PE est un exemple de solution.
A Lire aussi : comment réinitialiser un mot de passe perdu sur windows 7
3️⃣ Tapez la commande suivante dans l'invite de commandes :
copy c:\windows\system32\utilman.exe c:\ puis appuyez sur Entrée. Vous devriez voir une confirmation copiée de 1 fichier (s).
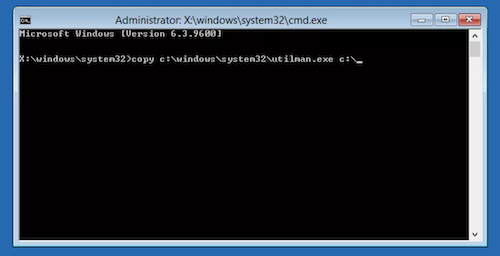
NOTA : Si vous obtenez un «chemin introuvable» ou une erreur similaire en essayant d'exécuter cette commande ou toute autre sur cette page, c'est probablement parce que la lettre de lecteur est modifiée lors de l'utilisation de l'invite de commandes de cette manière, et donc le système ne peut pas trouvez ce que vous tapez. Essayez la commande dir d: et voyez si elle affiche le système de fichiers Windows - si c'est le cas, utilisez d à la place de c , ou (bien que peu utile) réessayez avec e et ainsi de suite.
4️⃣ Tapez maintenant cette commande, suivie de nouveau par Entrée :
copy c:\windows\system32\cmd.exe c:\windows\system32\utilman.exeRépondez par Y ou Oui pour la question sur le remplacement du fichier utilman.exe. Vous devriez maintenant voir une autre confirmation de copie de fichier.
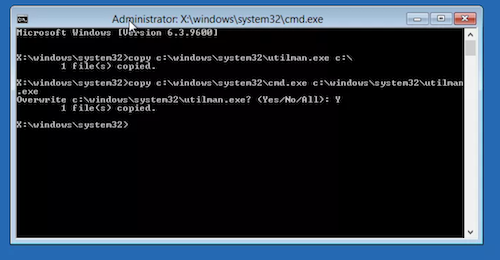
NOTA: Cette commande est une seule ligne avec deux espaces; n'appuyez pas sur Entrée tant que vous n'avez pas terminé la commande.
5️⃣ Retirez tous les lecteurs flash ou disques que vous avez peut-être démarrés à l'étape 1, puis redémarrez votre ordinateur.
Pour redémarrer à partir du menu ASO, quittez l'invite de commandes, puis choisissez Éteindre votre PC . Appuyez sur le bouton d'alimentation lorsqu'il est éteint pour le rallumer.
6️⃣ Une fois que l'écran de connexion de Windows est disponible, choisissez l'icône Facilité d'accès dans le coin inférieur gauche (droite: Windows 10) de l'écran. L'invite de commandes devrait s'ouvrir.
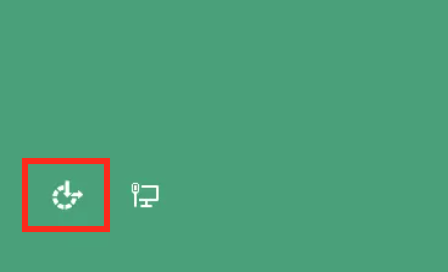
NOTA L'invite de commandes s'ouvre car les modifications que vous avez apportées aux étapes 3 et 4 ci-dessus ont remplacé les outils de facilité d'accès par l'invite de commandes (ne vous inquiétez pas, vous annulerez ces modifications à l'étape 11). Maintenant que vous avez accès à une ligne de commande, vous pouvez réinitialiser votre mot de passe Windows.
7️⃣ Ensuite, vous devez exécuter la commande net user comme indiqué ci-dessous, en remplaçant myusername par votre nom d'utilisateur et mynewpassword par le mot de passe que vous souhaitez commencer à utiliser:
net user myusername mynewpasswordPar exemple, l'utilisateur Jean peut exécuter la commande comme ceci:
net user Jean 123456Le message La commande terminée avec succès apparaîtra si vous avez entré la commande en utilisant la syntaxe correcte.
Vous devez utiliser des guillemets doubles autour de votre nom d'utilisateur s'il se trouve qu'il y a un espace dedans, comme "Jean Claude" ou "John Walter Jobs" 😁.
NOTA: Si vous recevez un message indiquant que le nom d'utilisateur est introuvable, exécutez net user pour afficher la liste des utilisateurs de Windows sur l'ordinateur pour référence, puis réessayez avec un nom d'utilisateur valide. Le message Erreur système 8646 / Le système ne fait pas autorité pour le compte spécifié indique que vous utilisez un compte Microsoft pour vous connecter à Windows, pas un compte local.
8️⃣ Fermez l'invite de commande.
9️⃣ Connectez-vous avec le nouveau mot de passe que vous avez défini à l'étape 7️⃣!
1️⃣0️⃣ Maintenant que votre mot de passe Windows a été réinitialisé et que vous êtes de retour, créez un disque de réinitialisation de mot de passe Windows ou basculez votre compte local vers un compte Microsoft. Peu importe ce que vous choisissez, vous aurez enfin des options de réinitialisation de mot de passe Windows légitimes et beaucoup plus faciles à utiliser.
1️⃣1️⃣ Enfin, vous devez inverser le hack qui fait fonctionner cette astuce de réinitialisation de mot de passe dans Windows 8. Pour ce faire, répétez les étapes 1 et 2 ci-dessus.
Une fois l'invite de commande ouverte à nouveau, exécutez cette commande:
copy c:\utilman.exe c:\windows\system32\utilman.exe Confirmez l'écrasement en répondant Oui, puis redémarrez votre ordinateur.
NOTA: Bien qu'il ne soit pas nécessaire d'annuler ces modifications, il serait irresponsable de ma part de suggérer que vous ne le faites pas. Et si vous avez besoin d'accéder à Facilité d'accès à partir de l'écran de connexion un jour? De plus, sachez que l'annulation de ces modifications n'annulera pas la modification de votre mot de passe, alors ne vous inquiétez pas.
Votre mot de passe devrait maintenant être réinitialisé 🥳.
Voir plus
0 commentaire(s)
Laissez votre commentaire à @johnmbiya
Posts similaires
Windows 11 : Les exigences système minimales à avoir.
Comment réinitialiser mon mot de passe Windows?
Comment réinitialiser un mot de passe Windows 10/8
Catégories
Soyez au courant des dernières tendances
Abonnez-vous pour obtenir les meilleurs articles, tutoriels, astuces et informations !
ibrahim il y a 4 ans
Bonsoir Comment réinitialiser un mot de passe Windows 7;10;8
Répondre1 réponses
@johnmbiya il y a 4 ans
Merci @Ibrahim, J'ai publié deux articles sur Windows 10 et 8, aussi sur 7 voici le lien pour 7 : https://www.letecode.com/comment-reinitialiser-un-mot-de-passe-windows-7